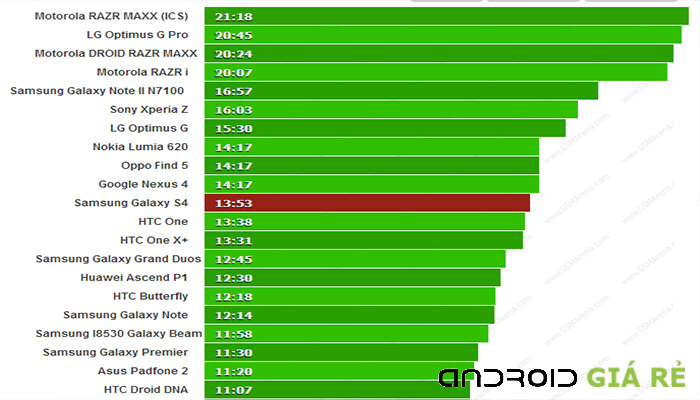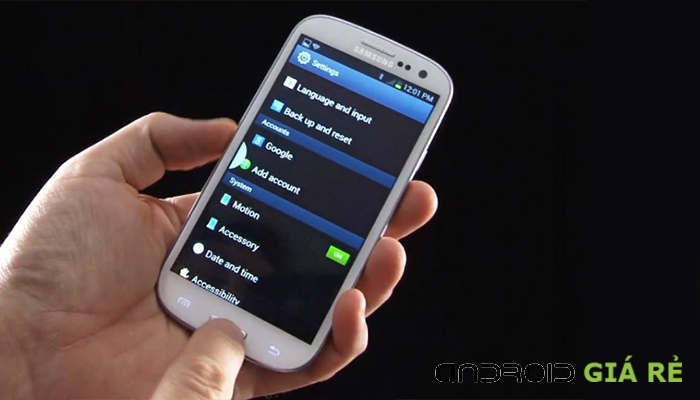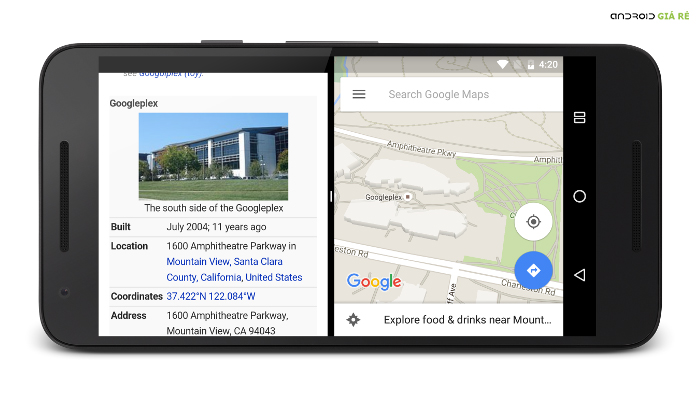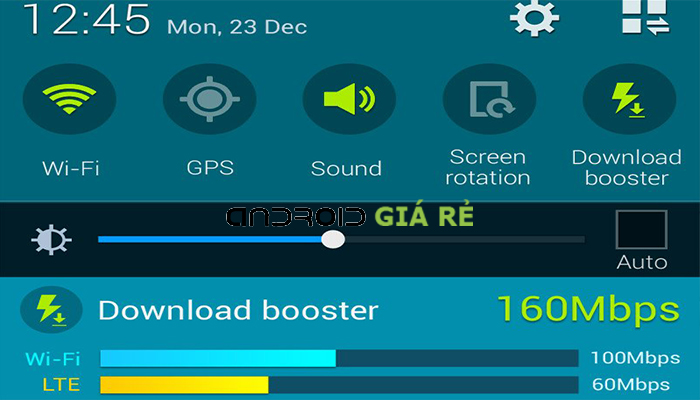Tìm điện thoại Samsung S4 bị mất thực hiện vô cùng đơn giản, nếu bạn biết các thủ thuật dươi đây thì có thể thực hiện nhanh chóng và hiệu quả. Hãy cùng Android giá rẻ tham khảo nội dung bài viết dưới đây bạn nhé.
BÍ QUYẾT TÌM ĐIỆN THOẠI SAMSUNG S4 BỊ MẤT
Không chỉ iPhone, hiện nay trên các dòng Smartphone Samsung, mà cụ thể là Samsung S4 vẫn có trang bị tính năng có thể tìm lại khi bị trộm cắp hay đánh mất.
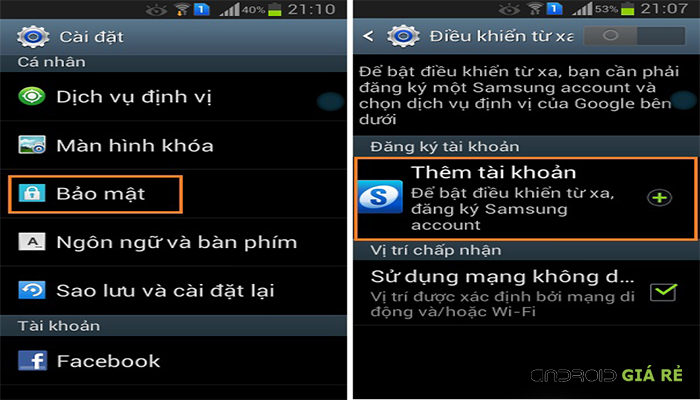
Các bước thiết lập và sử dụng tính năng Find My Mobile
Bước 1: Trên chiếc điện thoại Samsung Galaxy S4 xách tay giá rẻ bạn hãy mở máy và truy cập vào trình đơn Cài đặt => Giao diện hiển thị bạn cần chọn vào tùy chọn Bảo mật.
Bước 2: Tiếp theo bạn cần phải chọn vào tùy chọn Điều khiển từ xa.
Bước 3: Tiếp theo hãy đăng nhập vào tài khoản Samsung của bạn. Nếu chưa có tài khoản, bạn cần bấm vào đăng ký và thực hiện theo các hướng dẫn trên màn hình.
Bước 4: Sau khi đăng nhập thành công, bạn cần phải gạt nút điều khiển ở trên cùng bên phải sang chế độ ON để có thể bật chức năng điều khiển từ xa.
Lưu ý: Các bước này nên thiết lập trên điện thoại ngay khi bạn bắt đầu sở hữu nhé.
Bước 5: Để có thể bắt đầu thực hiện việc định vị trên điện thoại bằng cách truy cập vào http://findmymobile.samsung.com trên máy tính => Sau đó bạn hãy đăng nhâp vào tài khoản Samsung.
Bước 6: Khi đăng nhập thành công, bạn cần chọn mục Định vị thiết bị.
Bước 7: Chờ cho khả năng định vị bắt đầu bạn sẽ thấy điện thoại của mình hiển thị trên bản đồ khá rõ ràng.
Bước 8: Bên cạnh đó, bạn sẽ có thêm chức năng khác để có thể thực hiện quyền điều khiển máy từ xa như:
- Gọi thiết bị
- bật chế độ khẩn cấp
- Khoá màn hình điện thoại
- Xoá sạch thiết bị
Trên đây là các bước hướng dẫn tìm S4 nếu không may bị mất hay thất lạc, Cửa hàng Android giá rẻ hy vọng bài viết hữu ích với bạn.