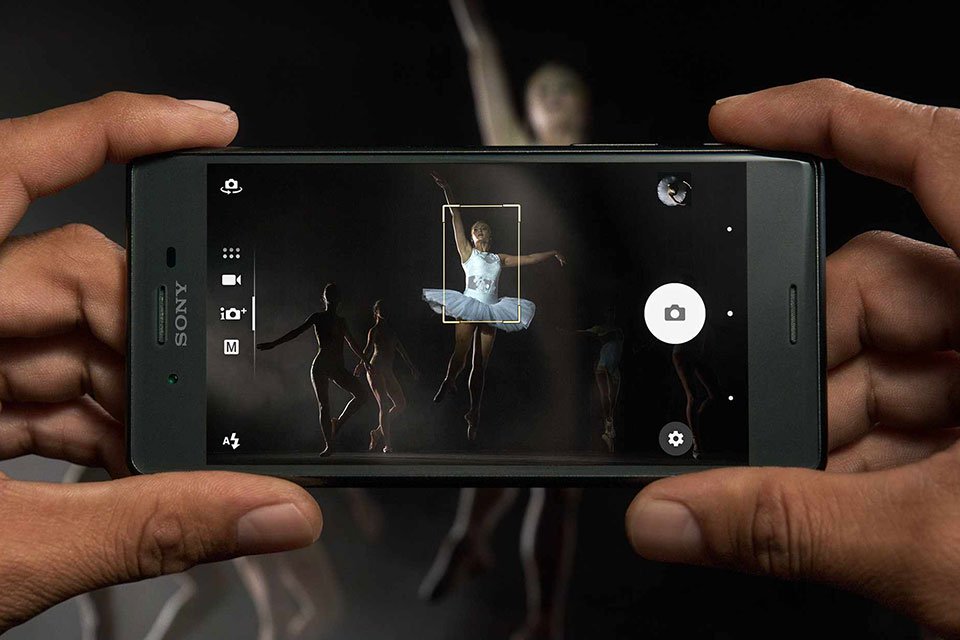9 Bước bạn nên làm sau khi mua iPhone
Bạn cần một tài khoản Apple để có thể sử dụng được rất nhiều tính năng trên chiếc iPhone của mình như iTunes, App Store… Theo đó, bạn có thể chủ động tạo trước một tài khoản Apple tại đây hoặc cũng có thể tiến hành cài đặt sau đó khi được thông báo trong quá trình sử dụng iPhone. Nếu đã sở hữu một thiết bị iDevice nào đó rồi và dùng cùng một Apple ID, bạn có thể tiến hành đồng bộ hóa bằng iCloud, bằng cách này người dùng có thể dễ dàng chuyển nhanh các dữ liệu mong muốn từ thiết bị cũ sang thiết bị mới.

Bạn cần một tài khoản Apple để có thể sử dụng tất cả tính năng trên iPhone
Đối với người dùng Việt Nam, khi lập tài khoản Apple ID lần đầu tiên, chúng ta thường chọn hình thức tạo lập tài khoản mà không cần khai báo các thông tin về thẻ tín dụng. Tuy nhiên,về sau nếu có nhu cầu thay đổi các thông tin về phương thức thanh toán để mua ứng dụng hay nhạc bản quyền, bạn có thể làm điều đó bằng cách mở chương trình iTunes, chọn iTunes Store > View my Apple ID, tại đây các thông tin về tài khoản của bạn sẽ được hiển thị đầy đủ. Hãy tìm dòng Payment Information và nhấn Edit để tiến hành các thay đổi cần thiết.
2.Backup/Restore dữ liệu
Người dùng iOS có hai cách để backup dữ liệu: backup bằng iTunes và backup bằng iCloud. Sử dụng iCloud dù tiện lợi hơn – không cần dây cáp, không cần kết nối với máy tính – nhưng lại mất nhiều thời gian hơn. Phương pháp dùng iTunes – backup thủ công – vốn là giải pháp backup dữ liệu nhanh nhất dành cho iOS.

Để backup bằng iTunes, máy tính của bạn phải được cài phiên bản iTunes mới nhất. Sau khi tải về và cài đặt iTunes, bạn kết nối iPhone với máy tính bằng dây cáp và khởi chạy iTunes. Tiếp theo bạn vào File > Devices > Back up, chọn tiếp This Computer, và nhớ tích chọn cả Encrypt local backup để sau này các mật khẩu trên điện thoại cũ cũng được restore trên máy mới. Cuối cùng bạn click vào nút Back up now và chờ đợi hệ thống sao lưu dữ liệu.

Backup bằng Itunes
Sau khi đã backup dữ liệu trên điện thoại cũ thì giờ đây bạn cần restore dữ liệu đã backup lên iPhone mới. Bạn cũng sẽ cần kết nối iPhone của mình với máy tính (mà bạn đã dùng để backup ở bước trước), mở iTunes, chọn File > Devices > Restore from Back up.

Và restore data
Sau khi restore thành công, bạn sẽ phải thực hiện thêm một số bước nữa như nhập tài khoản iCloud, nhập mã bảo mật nếu bạn sử dụng phương thức bảo mật 2 lớp cho tài khoản iCloud của mình, cài đặt cho iMessage và Facetime. Tuy nhiên, các bước này có thể bỏ qua và thiết lập về sau.
3.Thiết lập cho cảm biến vân tay Touch ID
Kể từ iPhone 5S trở đi, Apple đã trang bị cho iPhone cảm biến vân tay Touch ID để người dùng có thể sử dụng thay cho mật khẩu truyền thống. Đây là phương pháp bảo mật an toàn và đặc biệt là tiện lợi hơn so với cách nhập mật khẩu truyền thống, do đó không có lý gì bạn lại không tận dụng nó để bảo mật cho chiếc iPhone mới của mình cả.

Trong quá trình cài đặt sau restore, hệ thống sẽ yêu cầu bạn tạo Touch ID của mình. Bạn sẽ phải chạm nhiều lần vào nút Home của máy – nơi chứa cảm biến vân tay – để tiến hành nhận diện. Thậm chí, hệ thống còn yêu cầu bạn chạm cả phần rìa của ngón tay vào nút Home để có thể nhận diện vân tay một cách đầy đủ nhất. Ngoài ra, bạn cũng cần tới một mật khẩu truyền thống để dự phòng.
Bạn cũng đừng lo rằng iOS sẽ chỉ nhận diện một ngón tay duy nhất. Về sau, bạn có thể truy cập vào Settings > Passcode để nhận diện các ngón tay khác. Bước cuối cùng trong thiết lập Touch ID là quyết định xem bạn có sử dụng cách bảo mật này để mua các ứng dụng số trong iTunes Store và App Store hay không. Lựa chọn sẽ phụ thuộc vào bạn: Nếu cảm thấy mật khẩu thông thường quá phức tạp và khó nhớ, hãy chọn Touch ID.
4. Sử dụng iCloud
Có hai đặc điểm quan trọng mà iCloud mang lại khiến bạn nên tìm hiểu về nó: iCloud cho phép sao lưu nội dung trên điện thoại đồng thời người dùng có thể dễ dàng chia sẻ dữ liệu xuyên suốt các thiết bị iOS khác nhau nhờ dịch vụ này.

5. Đồng bộ hóa thiết bị cùng iCloud
Các tùy chọn về iCloud nằm ở Settings > iCloud. Ở menu này, bạn sẽ thấy danh sách tất cả mọi thứ mà mình có thể đồng bộ với các thiết bị iOS khác. Hãy nhấn kích hoạt các nút bên cạnh nội dung mà bạn muốn chia sẻ.
Các nội dung về danh bạ và hình ảnh sẽ được tự động đồng bộ với các thiết bị iOS khác dùng chung một tài khoản iCloud.
6. Sao lưu nội dung bằng iCloud
Để kích hoạt sao lưu nội dung, bạn chỉ cần vào Settings > iCloud > Storage & Backup. Theo đó, khi được kích hoạt, iCloud sẽ tự động sao lưu hình ảnh, tài khoản, tài liệu hay các thiết lập của iPhone.
Tuy nhiên, theo khuyến cáo thì iCloud không thực sự là một giải pháp an toàn để sao lưu bởi dịch vụ này có một số hạn chế như: chỉ sao lưu được 1000 tấm ảnh gần đây nhất, lượng bộ nhớ miễn phí ít (5GB)… Bạn nên cân nhắc sử dụng iCloud như một phương án dự phòng sao lưu trong khi tìm cho một giải pháp hoàn hảo hơn.
7. Thiết lập tài khoản Email
Bước đầu tiên để thực hiện tác vụ này đó là mở ứng dụng Mail trên iPhone và sau đó chọn nhà cung cấp dịch vụ bạn đang sử dụng đồng thời nhập vào tên đăng nhập cùng mật khẩu.

Nếu tài khoản thư điện tử bạn đang sử dụng không phải các dịch vụ được iOS liệt kê, hãy nhấn vào Other ở cuối màn hình và nhập vào thủ công các thông tin về máy chủ dịch vụ. Thường thì những thông tin này có thể được tìm thấy ở phần trợ giúp của các dịch vụ mail.
8. Sử dụng tính năng Find My iPhone
Trong thiết lập iCloud, bạn cũng nên kích hoạt tính năng Find My iPhone. Theo đó, trong trường hợp không may thất lạc điện thoại, bạn vẫn có thể định vị nó qua bản đồ, làm thiết bị đổ chuông (kể cả khi được đặt ở chế độ im lặng), gửi tin nhắn đến ai đó có thể đã nhặt được điện thoại của bạn, khóa máy, xóa dữ liệu và thậm chí là ngăn người khác kích hoạt lại máy.

Nếu muốn thử nghiệm tính năng này, hãy đăng nhập vào iCloud của bạn hoặc sử dụng ứng dụng Find My iPhone trên các thiết bị iOS khác.

Bên cạnh những điều nêu trên, bạn còn có thể xem được lượng pin còn lại của điện thoại đồng thời xem tình trạng máy có đang được sạc hay không qua Find My iPhone.
9. Sử dụng tính năng Find My Friends
Có thể bạn chưa biết, tính năng Find My Friends sẽ cho phép bạn tìm kiếm, định vị những người bạn của mình cùng sử dụng iPhone.

Theo đó, bạn cần nhập thông tin về những người mình muốn theo dõi vị trí. Hãy mở ứng dụng, nhấn Add ở góc trên bên phải màn hình và nhập vào địa chỉ email mà người đó sử dụng với iPhone/iTunes. Vì là một thông tin khá riêng tư nên nếu chưa biết bạn cần hỏi người mình muốn theo dõi vị trí, đây cũng là dụng ý của Apple bởi hỏi địa chỉ email đồng nghĩa với việc bạn hỏi xem họ có đồng ý để mình theo dõi hay không.
Sau khi nhập vào email, những người bạn muốn theo dõi sẽ nhận được yêu cầu cho phép hiển thị vị trí. Trong trường hợp bạn không muốn bị “nhòm ngó” nữa, chọn Me trong ứng dụng và kích hoạt chế độ Hide My Location.
Hy vọng những chia sẻ trên đây sẽ hữu ích trong quá trình bạn làm quen với iPhone, chúc các bạn thành công!